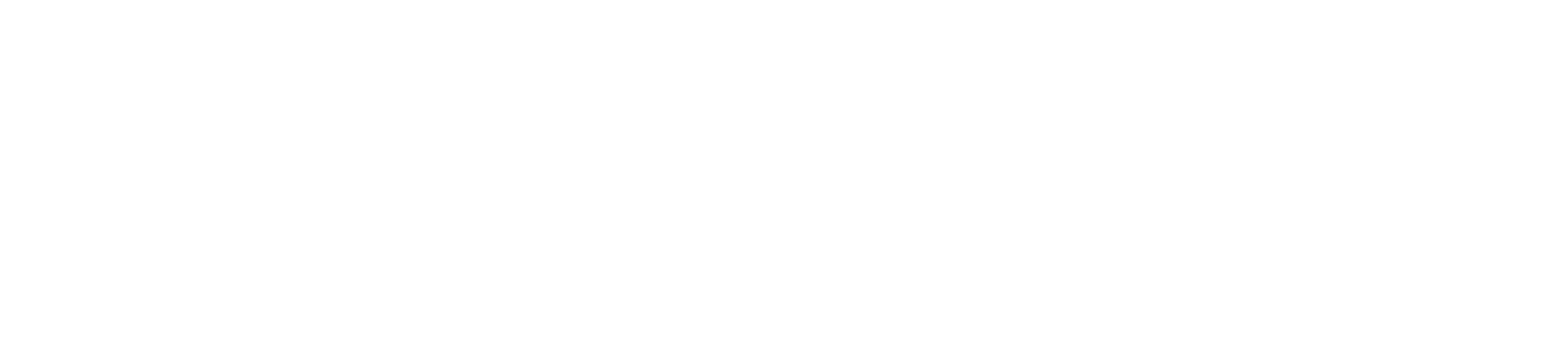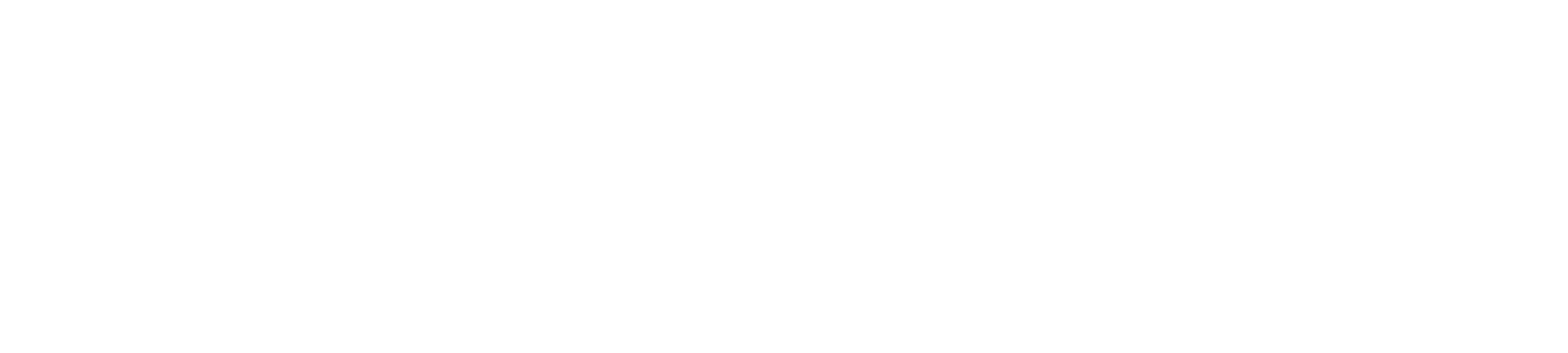In theory, Jamf (our mobile device management solution) is supposed to automatically push out iPadOS updates to our iPads. However, we've noticed that these updates aren't always successfully installed (because of network congestion, limited storage space on the iPads, etc.). If your school's iPads aren't being kept up to date automatically, you may need to manually install the updates using a Mac with the Configurator app.
Before you start, you'll need:
- a staff laptop with macOS 14+
- an Apple ID
Also, we recommend using an iPad cart or tray that can both charge and sync multiple iPads at once. While many carts and trays allow multiple iPads to charge simultaneously, not all of them have syncing capabilities). These instructions assume that you are using a charge & sync cart or tray. If you don't have a charge & sync cart/tray, you can also connect one iPad to your Mac with a Lightning cable and update each iPad one at a time.
Download and Launch Configurator
- On your laptop, launch the Mac App Store (click on the Apple menu in the top left corner, then click on "App Store").
- In the Mac App Store, search for Apple Configurator or click on this link. Install the app.
- Launch Configurator.
Connect your iPads to your Mac
- Connect your Mac to your syncing cart/tray. If your Mac only has USB-C ports, you'll need a USB-C hub so you can attach USB-A peripherals. The USB-A end attaches to your Mac, the USB-B end plugs into the syncing cart/tray (and the syncing cart/tray connects to all of your iPads via multiple Lightning cables).
- Connect one iPad to the syncing cart/tray using a Lightning cable. After you plug in the Lightning cable, unlock the iPad and tap the "Trust" button on the screen of the iPad. Repeat this process until all the iPads are connected to the cart/tray (Note: it may be more successful updating smaller quantities of iPads at once, i.e. updating 10 iPads instead of 30 simultaneously).
In Configurator:
- You should see all of your connected iPads in the Configurator window. Select all of the iPads by hitting Command + A on your keyboard.
- Click on "Actions" in the menu bar, then select "Update."
- In the next dialogue, choose "Latest iPadOS only" from the dropdown menu. Configurator will now download the latest version of iPadOS to your laptop and then install it on all the connected iPads. Do not disconnect any of the iPads while Configurator is updating them. We also recommend keeping your Mac awake while it's installing the update (this app can help to keep your Mac awake for long periods of time).