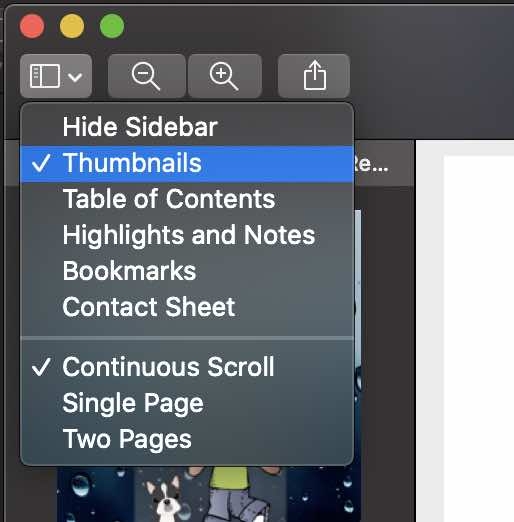*These steps use the Preview app for macOS*
- Duplicate your file (Command+D) so that you are working on a copy of your original file.
- If Preview is set as your default PDF viewer, double-click the file to open it. If Preview is not set as your default PDF viewer, right-click the file and choose "Open with…" and then choose "Preview."
- Make sure that you are able to see the page thumbnails in the sidebar. If you can't see the thumbnails, click on the View button in the toolbar and enable it (see screenshot below)
- Select all the pages that you want to remove. To select a range of pages, click on the first page in the range, then hold Shift and click on the last page in the range. To select random pages, hold the Command key while clicking on individual pages.
- Hit the Delete key to remove the selected pages from the PDF.
- Hit Command+S to save your new PDF.
Enable thumbnail view