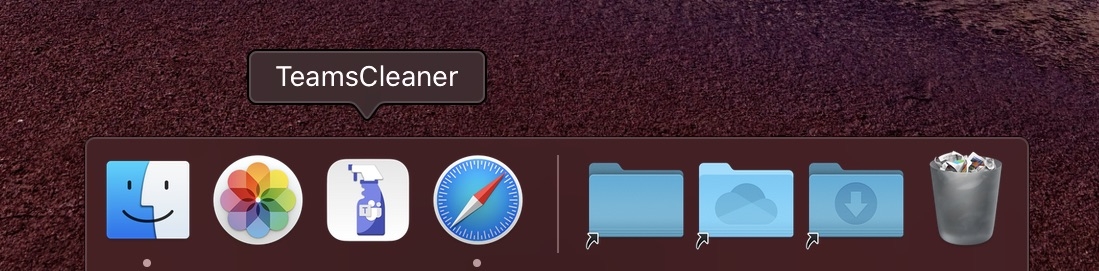If you have a district Mac:
- Click on the Spotlight icon in the top right corner of your screen (it looks like a magnifying glass).
- Type "Self Service" and hit the Return key. This will launch the Self Service app.
- Sign in with your surreyschools.ca account.
- Look for the "Clear Microsoft Teams Cache" item.
- Click the "Clear" button.
- After the script has run, re-launch Teams.
- Drag and drop the Self Service icon to your dock for easy access (optional).
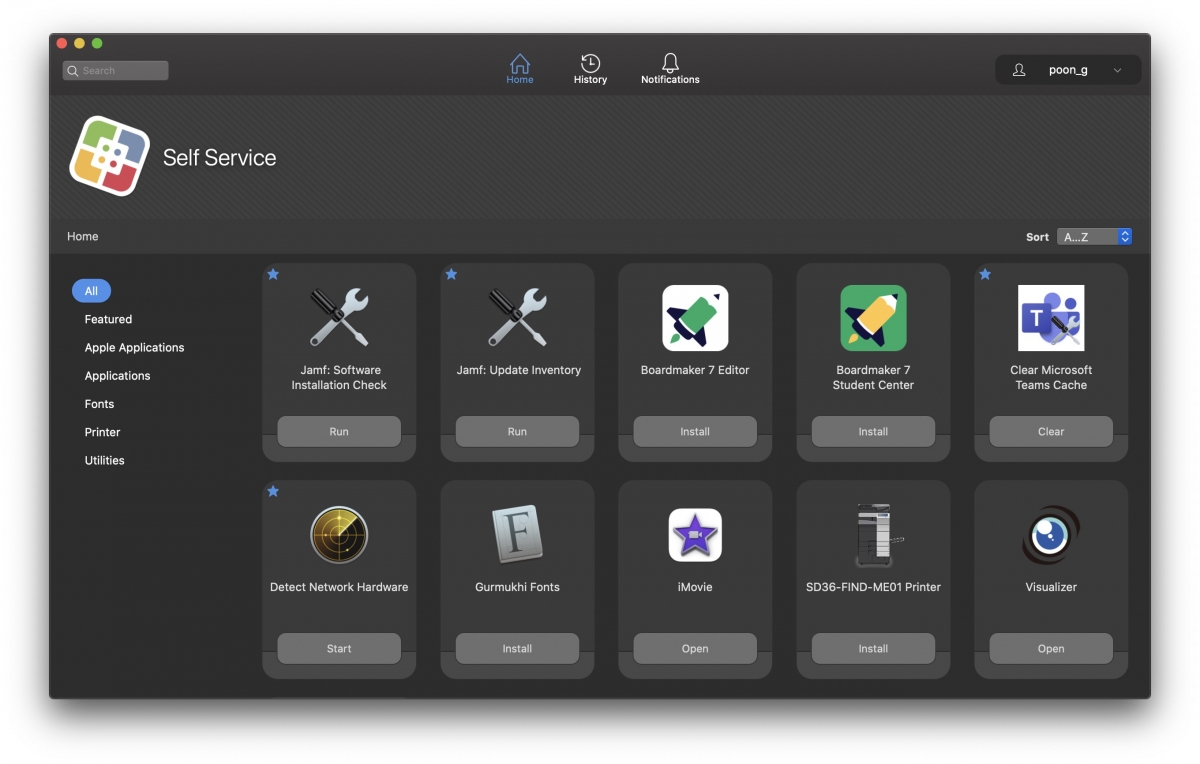
If you have a personal Mac:
- Click this link to download the TeamsCleaner app: TeamsCleaner.zip
- Double-click on the "TeamsCleaner.zip" file to decompress it (if it didn't automatically decompress).
- Drag and drop the TeamsCleaner app into your Applications folder.
- Drag and drop the TeamsCleaner app icon to your dock for easy access.
- Click on the TeamsCleaner icon whenever you need to clear the cache for the Teams app. Note: When you run the TeamsCleaner app, the Teams app will automatically quit.
- When you run the app, you may get a warning that the app was developed by an unidentified developer. If so, follow these instructions to bypass it.